
The stock comparison for Tutorial4 after the Contour1 contour finishing operation.
We clearly see that we still need to remove material on the bottom and along the fillets.
HSMWorks supports Stock Comparison (also known as Target Part Comparison or STL Compare) directly on the solid verification screen.
To show a stock comparison press the following button: <imgsrc=”images tipstricks=”” no49_image-0001.png”=”” width=”24″ height=”23″ alt=”No49 image-0001″></imgsrc=”images>
In the stock comparison mode, the model is colored according to the amount of material left. If there is no stock left, the surface will be colored orange, red where there is only a little material left and blue through turquoise where more material is left.
The coloring provides a quick way to get an idea of where there is still stock left over. To get a more exact measure, simply move the mouse cursor over the model, and look at the Distance measure in the Stock group. This value represents the shortest distance between the stock and the model at the position under the cursor.
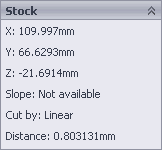
In the example above, moving the mouse
over a purple area shows that there is about
0.8mm of material left at that position.
By default, the coloring from orange to turquoise spans 1.0mm in 100 steps. If you want greater resolution or a bigger range, you can change this by adjusting the Number of Comparison Steps and Comparison Step parameters in the Comparison group. The range is then given by the number of comparison steps times the comparison step size. Increasing the comparison step to 0.02mm will, for example, increase the range to 2.0mm.
