The parameter edit fields in HSMWorks are a bit more intelligent than the average edit field. As you change a value – using the keyboard, mouse or scroll wheel – HSMWorks evaluates the value, and changes the appearance of the field to indicate errors or warnings.
In case of an error, the field background is changed to red, and a red cross placed beside the field. If a field is indicating an error, bringing up the tooltip will show additional information about what is causing the error. In the example below, the user specified a negative Optimal Load:
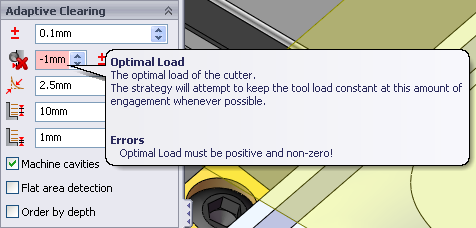
In case of a warning, an exclamation icon is shown beside the field. In this case the warning might not be the result of the user changing the Smoothing Filter Tolerance, but could also be caused by a change to the Tolerance elsewhere. So look out for error or warnings in other fields also when you change a value:
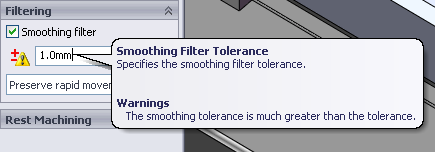
Additionally, if you try to accept the parameters by closing the property page any warnings and errors will be shown in a dialog, to make sure they are not missed.
Many of the parameters have “intelligent” default values that depend on other parameters. For example, stepover values usually depend on the diameter of the tool, and if you change the tool diameter, the stepover will be changed accordingly. This is unless you have already manually entered a different value in the field.
If you want to know how the default is calculated, you can see the expression used as well as the name and default expression of the field by holding down the shift key while placing the mouse over the field:
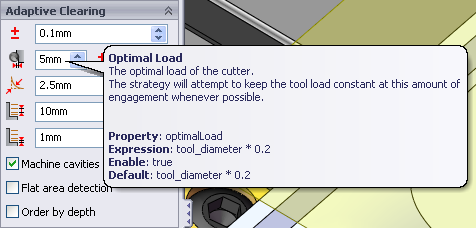
Finally, notice that you are allowed to enter your own expressions in any field. Simply enter a valid expression in the field instead of a number, e.g.:
tool_diameter * .5
If you save an operation like this to a template the new expression will be used whenever the template is used.
